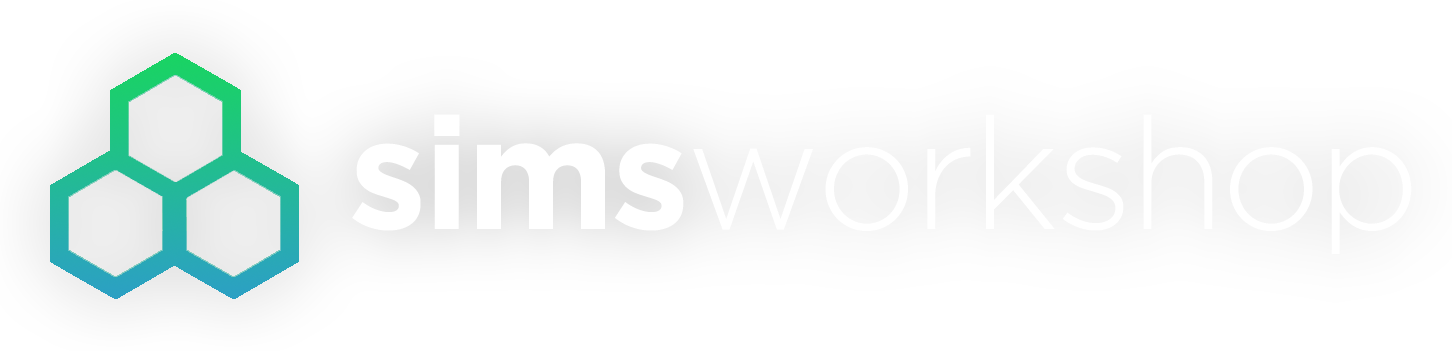Thank you for choosing SimsWorkshop as a place to share and upload your custom content. We know you have many options, and we are extremely glad that you have decided to call this place a home away from home.
We have developed this guide to help you submit files to the Resource Center.
Depending on what you're uploading, the options may vary quite a bit, however the process is nearly identical regardless of the type of custom content you submit.
To begin uploading, visit the Resource Center.
In the upper right hand corner, click "Add Resource".

A menu will appear asking you to select which category best applies to your custom content.

There are several options to select from, including Clothing, Mods, Objects, etc. Select which one best matches your upload.
From there, we start filling in information about your custom content piece.
Title, Version Number, Prefixes
Prefix: The prefix is to help your fans find certain types of custom content rapidly. It does not appear in all categories.
Title: The name of your custom content
Version or Version number: As you make revisions, one would adjust this number. We recommend 1.0, 1.1, 1.2, etc. If it is a significant update, we recommend a number increment to 2.0. This helps your fans know what version they are downloading and eliminates confusion as updates are released.
Tagline: A quick blurb or highlight about your item. Note: it is intentionally designed to be short as a more complete, and detailed description will be added later.

Uploading Your Custom Content
After filling out the prefix, title, version number, and taglines, we want to upload our file. In an effort to expedite file transfer quickly, we're requiring everyone compresses the item into a ZIP or RAR so fans can download files quickly.

Note: If your custom content is part of a set, please submit each item in the set individually.
Part of our goal here is to give creators the visibility they deserve. Breaking each item out helps us promote your content with ease.
Tip: Please do not upload screenshots or images in this area. There is a special area to upload images and add them nicely as part of your description process.
Options and Requirements
Upon successfully uploading your custom content piece, select the options that best apply to your custom content piece. Below are a few options that apply to Clothing. In each type of custom content, there may be different options to choose from.

Requirements
In some instances, items have base files or dependencies in which it is required to successfully import and use the custom content. Sometimes it requires expansion packs, stuff packs and/or game packs.
In other instances, it may require custom third party items (like meshes, templates, etc.) to make the item function. While we do recommend you include them as part of your resource upload, there may be a few occasions in which custom content creators request that the items do not be distributed.
In those instances, we've created an Additional Requirements area which allows you to detail all necessary files needed to make your item successful. Please feel free to add links as necessary as part of the submission.

The license field (as seen above) is intended to detail how you wish for your item to be distribute. We recommend using a BSD License or the Creative Commons license. For more information, please see their respective websites on the licensing templates they have provided.
Descriptions
For lots of details, credits, this is the space for you! Just simply detail what you couldn't in the above fields and save the information here.
Tip: We recommend not putting your email address or any contact information in the description as it may be picked up by spam bots.

Tags (Optional)
Tags are simply keywords that best highlights your item. This field is completely optional.
Adding Images
We always recommend adding screenshots to showcase your custom content. Even better is one can embed images as part of the description too!
To upload images, simply scroll to the bottom and click upload images. Our uploader can handle multiple image upload at a time.
Note: While not required, it is preferred that all screenshots and images of your custom content are hosted at SimsWorkshop. It allows us to manage and provide a positive Sims fan experience. Content hosted on third parties may unintentionally delete your file or exceed allocated bandwidth, which would negatively impact our ability to promote your item.

Apple Mac OS X:
To select a file or folder, move the pointer over the item, then click it. To select multiple files or folders, hold down the Command (⌘) key, then click the items. To select multiple files or folders that are listed together, click the first item you want to select, hold down the Shift key, then click the last item.
Windows:
To select a consecutive group of files or folders, click the first item, press and hold down the Shift key, and then click the last item. To select multiple files or folders that are near each other, drag the mouse pointer to create a selection around the outside of all the items that you want to include.
Using Images in Description (Optional)
To add images as part of your description, select where you would like the images to appear in the description. Press Thumbnail. next to the image you would like to use that was uploaded image. It will be inserted into the description.

This step is completely optional as it does images will automatically appear in the "images" section.
Icons
Icons are small previews that appear on the resource page listing as well as anywhere else on our site. We highly recommend adding a resource icon. To add a resource icon, select the checkbox for it. You will be given an option to upload this icon after saving.

Save and Submit!
Once you are satisfied with your submission, let's save. To save and have everything published, click Save as seen above.
If you selected Upload Resource Icon, you will be taken to the icon upload manager where you can upload a small 96x96 image to be added.
That completes your submission!
SimsWorkshop takes things from here for you making things carefree and easy. We manage the discussions for your item, feedback, ratings and counting the number downloads.
If you have your own personal tumblr or website, we request that you link to the page featuring your content rather than direct linking to your content. We want to encourage feedback and discussion on your hard work!
How to Upload Custom Content to Resource Center
Step by step guide on how to upload and leverage the resource center